Het is sinds mei mogelijk om de Play Store met alle Androidapps op een Chromebook of Chromebox te installeren. Maar hoe doe je dat?
Het begon met de ASUS Chromebook Flip, de Acer Chromebook R11 en de Chromebook Pixel maar inmiddels zijn er veel meer apparaten die toegang hebben gekregen tot de 1 miljoen apps in de Play Store. De gehele lijst met ondersteunde Chrome-devices vind je op The Chromium Projects.
Staat jouw Chromebook erbij? Zorg er dan voor dan je een Chromeversie van 53 of hoger gebruikt. Dit kun je controleren bij het statusgedeelte rechts onderin bij je accountafbeelding.
- Klik hier op 'Instellingen' (het radertje) en vervolgens 'Over Chrome OS'.
- Klik op 'Controleren op updates en deze uitvoeren'. Je Chromebook begint automatisch met de installatie van beschikbare updates.
- Klik nadat de updates zijn geïnstalleerd op 'Opnieuw starten' om de updates uit te voeren.
2. De Play Store-app downloaden
En nu? Dan ga je weer naar 'Instellingen' (het radertje).
- In het gedeelte 'Google Play Store' vink je het selectievakje aan bij 'Google Play Store inschakelen op je Chromebook'
- Klik op 'Aan de slag' in het venster dat wordt weergegeven
- Accepteer de servicevoorwaarden
- Klik op 'Inloggen' om je huidige Google-account te bevestigen
- Hierna wordt de Google Play Store-app geopend. Klik in het vak dat wordt weergegeven op 'Accepteren'
3. Ik zie de Play Store helemaal niet
Het kan zijn dat je het gedeelte 'Google Play Store' in de 'Instellingen' helemaal niet ziet. Net als bij mijn Acer Chromebook R13 wordt jouw apparaat standaard geleverd met de stabiele versie van Chrome OS ook wel stabiel kanaal genoemd. Maar er zijn nog twee kanalen, bèta en ontwikkelaar (instabiel). Op deze twee kanalen test het Chrome-team allerlei nieuwe functies uit. Wanneer deze functies uiteindelijk zijn goed bevonden, worden ze naar het stabiele kanaal overgezet.
Het is nu zaak dat je overschakelt van het stabiele kanaal naar het bètakanaal.
- Klik hier op 'Instellingen' (het radertje) en vervolgens 'Over Chrome OS'.
- Klik op 'Meer informatie'.
- Klik op 'Kanaal wijzigen' en selecteer Bèta
- Volg hierna de stappen bij punt 2 hierboven.
Let op: Bij het veranderen van kanaal in Chrome OS wordt het lokale opslaggeheugen op je Chromebook gewist. Zet dus eventuele bestanden over naar Google Drive voordat je alle kwijt bent.

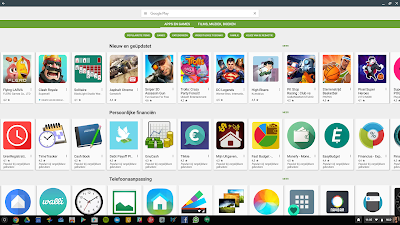
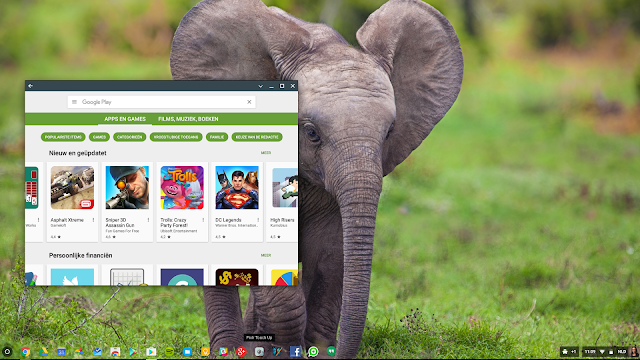
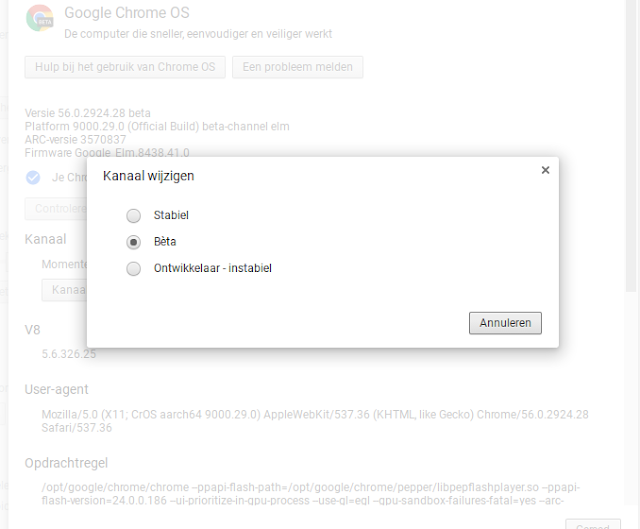
Dankje voor dit artikel. Ik kocht zonet een Lenovo N23, een toestel dat volgens de site op het beta channel staat voor de android apps, ik zie echter geen optie om de google play store aan te vinken. Enige tips?
BeantwoordenVerwijderenVolgens de lijst met ondersteunde Chrome-devices op The Chromium Projects, heeft de Lenovo N23 de Play Store op het stabiele kanaal. Ik zie er wel een sterretje (*) achter staan: "evices with a (*) next to them require that users perform a one-time file-system migration that’s required to support Android on these older devices. This will be available by default for consumer devices and enrolled Enterprise devices starting in version 60." Meer hierover lees je hier: https://support.google.com/chrome/a/answer/7476274
Verwijderen